Help
Your browser is not supported.
Please make sure you use a supported browser:
If you are already using a modern browser then try disabling any extension added to the browser.
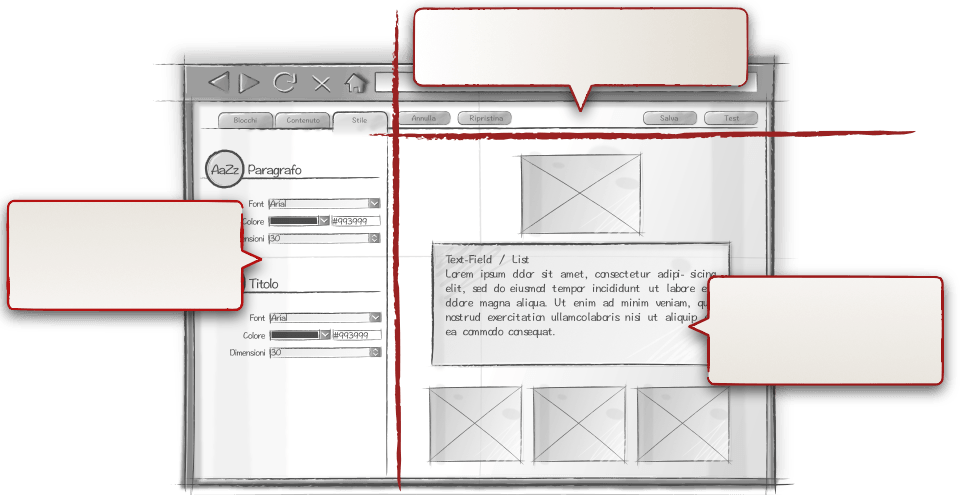
As soon as the editor opens, you will find a panel on the left, with a tab containing a list of "blocks".
The blocks are like small tiles you can use to compose you email message.
Block thumbnails show the default aspect for the block, so the choice will be easier.
In order to add a block to your email, you can simply drag it over the working area, or add it by clicking the "Add" button.
The middle zone is populated by blocks being added.
Editing a text is as simple as clicking over it and write.
In a similar way you can edit or replace an image by clicking it. You can also drag an image directly from you desktop.
By moving your mose over a block a set of tool buttons to move, clone or remove a block.
By clicking inside a block it will be "selected".
The "Content" tab in the left panel contains the tools to customize the block content
Depending on the template and the selected block you will be able to choose to hide or show a button, wether to show an image on the left or on the right or choose the height of your images.
Here you can declare target URL/address for your buttons, titles or images and choose an alternative text to be shown when the email client blocks images by default.
After the content properties for the selected block you will see the content properties for the whole page.
The "Style" tab in the left panel let you customize the aspect of your email
You can change background colors, sizes and fonts for your text, colors and border radius for your buttons.
Changes will be immediatly effective in the working area that behave also as a live preview for your changes.
Every element can be styled, titles, texts, buttons; a few clicks will give your email the perfect style!
By default when you change options in the "Style" tab, you change a global style and every item in your email using that style will update according to it.
You can also customize only the selected block: just click on the switch icon "global style/block style" on the top-right corner of the "Style" tab.
>Once you enable the block customization every change will be local to the selected block.
A new "block" icon near the property option shows that the property is customized for this very block: by clicking this icon you can revert the property to the global value.
This switch enable fast editing of the global theme and one click access to block level customization.
The upper panel is reserved to generic tools.
The "Undo / Redo" buttons let you revert or repeat your last changes. You can apply your changes as fast as you can, because you can go back in time to a previous version and start changing from there.
On the top right you can find the tools to save and send a test email for your content.